Ordonner ses photos
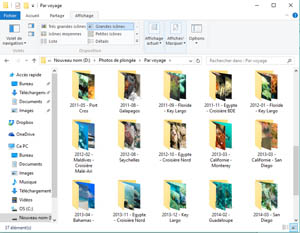 Maintenant que nos photos sont retouchées et portent un nom, qu'allons nous en faire ? Nous avons sélectionné celles qui méritaient d'être
conservées, nous les avons corrigées et nous leur avons donné un nom bien choisi. Mais si c'est pour les laisser dans un coin de disque dur, tout
ce que nous avons fait... ne sert à rien.
Maintenant que nos photos sont retouchées et portent un nom, qu'allons nous en faire ? Nous avons sélectionné celles qui méritaient d'être
conservées, nous les avons corrigées et nous leur avons donné un nom bien choisi. Mais si c'est pour les laisser dans un coin de disque dur, tout
ce que nous avons fait... ne sert à rien.
Nous allons voir ici comment les ranger sur le disque dur pour pouvoir les retrouver facilement, et surtout comment faire pour retrouver une photo précise, prise il y a quelques années mais... quand ? où ?
Je vais vous montrer comment la retrouver très vite, sans devoir ouvrir et parcourir tous les dossiers les uns après les autres. Pour cela, je vous propose un système d'indexation qui organisera vos photos comme une base de données.
Une fois que ce sera fait, vous n'aurez plus qu'à taper, par exemple "marteau", et toutes vos photos de requin marteau s'afficheront à l'écran, quel que soit le dossier dans lequel elles se trouvent sur votre disque dur. Génial, non ?
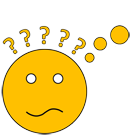
Alors là, je suis sûr que ça va devenir vachement compliqué. Et puis, il va encore falloir acheter un logiciel pour cette fameuse
base de données. Et ça, je sais que ça coûte un bras !
Eh bien, non. Tu as tort. C'est très simple, et... c'est gratuit ! Nous allons utiliser un "graticiel", c'est à dire un logiciel qui est gratuit
pour les particuliers. Il offre toutes les fonctions dont on a besoin, et il est tellement utilisé dans le monde que sa maintenance et sa
pérennité sont garantis.
Nous allons utiliser XnView que l'on télécharge gratuitement, comme "Acrobat Reader" ou "VLC". Ce logiciel très complet permet de lire et de modifier des informations qui sont systématiquement associées aux photos numériques.
Mais tout d'abord, plaçons nos photos dans un dossier "Photos de plongée" de notre disque dur, en les classant par voyage. C'est le mode de classement le plus simple : à chaque retour d'un séjour de plongée, on crée un sous-dossier pour les nouvelles photos. C'est enfantin, mais quelques petites précautions vont vous simplifier la vie :
-
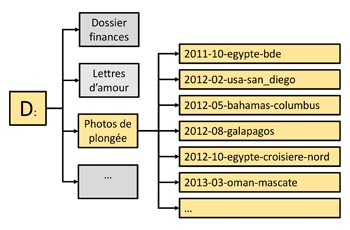 Ne placez pas vos images dans la partition système (en général C:), mais plutôt sur une autre partition, ou sur un deuxième disque dur si
votre ordinateur en comporte plusieurs. Comme cela, si un jour vous devez formater et réinstaller, cela vous évitera de devoir les sauvegarder.
Selon moi, ceci devrait s'appliquer à toutes vos données : placez les ailleurs que sur C: en évitant les dossiers "documents",
"images", ou "vidéos" de Windows.
Ne placez pas vos images dans la partition système (en général C:), mais plutôt sur une autre partition, ou sur un deuxième disque dur si
votre ordinateur en comporte plusieurs. Comme cela, si un jour vous devez formater et réinstaller, cela vous évitera de devoir les sauvegarder.
Selon moi, ceci devrait s'appliquer à toutes vos données : placez les ailleurs que sur C: en évitant les dossiers "documents",
"images", ou "vidéos" de Windows. - Créez pour chaque voyage un sous-dossier dont le nom comporte la date et le lieu du voyage. Inscrivez la date sous la forme "année-mois-jour", suivie du lieu, "2015-02-18-Egypte-Croisière-Nord" par exemple. Comme cela, lorsque vous ouvrirez le dossier "Photos de plongée", les sous-dossiers seront classés automatiquement par ordre chronologique par l'explorateur Windows.
- Enfin, si vous envisagez un jour de traiter vos photos par des scripts ou de migrer vers un système différent, je vous recommande d'éviter les espaces, les accents, les caractères spéciaux et même les majuscules dans les noms. Enfin, utilisez un tiret à la place des espaces, cela vous évitera des ennuis si vous utilisez ces noms de fichiers comme adresse.
Les métadonnées
Tous les fichiers de photos numériques contiennent des informations associées, invisibles mais très utiles. Elles portent les noms barbares de métadonnées EXIF, IPTC, XMP et ICC . A quoi cela correspond-il ? Et surtout, à quoi cela sert-il ?
 Commençons par les EXIF (EXchangeable Image File format). Ces informations
sont créées automatiquement par l'appareil photo. Elles donnent des informations sur la photo elle même, mais aussi sur les conditions de la prise
de vue. On y trouvera par exemple :
Commençons par les EXIF (EXchangeable Image File format). Ces informations
sont créées automatiquement par l'appareil photo. Elles donnent des informations sur la photo elle même, mais aussi sur les conditions de la prise
de vue. On y trouvera par exemple :
- la date et l'heure de la prise de vue,
- la taille en pixels et le type de compression utilisé si c'est du .jpg,
- la marque et type d'appareil photo,
- les réglages utilisés (vitesse, ouverture, déclenchement du flash, sensibilité ISO, etc...),
- et beaucoup d'autres informations.
On peut les visualiser sous Windows par un clic-droit sur l'icone de la photo. Celles qui nous intéressent le plus se trouvent dans les onglets "Général" ou "Détails".
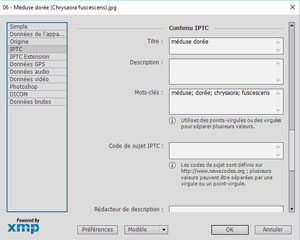 Les IPTC (International Press Telecommunications Council)
peuvent contenir des informations sur la photo comme :
Les IPTC (International Press Telecommunications Council)
peuvent contenir des informations sur la photo comme :
- le nom et les coordonnées de l'auteur (y compris son adresse mail et le nom de son site web),
- le lieu où la photo a été prise ainsi qu'une légende,
- des mots-clés, et c'est ce dernier point qui va nous intéresser pour ordonner nos photos
- et de nombreuses autres informations
A la différence des EXIF qui sont enregistrées automatiquement par l'appareil photo, les IPTC doivent être introduites a posteriori.
L'explorateur de Windows les affiche dans l'onglet "Détails" des propriétés du fichier et permet de les créer ou de les modifier.
Les deux autres types de métadonnées, sur lesquelles on n'intervient généralement pas, sont moins utiles pour nous. Pour être complet, je dirai simplement que :
- Les ICC (International Color Consortium) indiquent le profil de couleur associé à la photo. Elles correspondent en quelque sorte à l'étalonnage du capteur de l'appareil photo. C'est grâce à elles que les couleurs sont conservées de la prise de la photo à la visualisation sur écran ou l'impression sur papier.
- Les XMP (EXtensible Metadata Platform) conservent la mémoire des modifications apportées au fichier. Si vous avez retouché une photo, les données XMP gardent la trace de toutes les opérations effectuées.
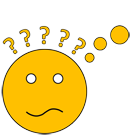
Ça, pour du charabia, c'est du Méga-Charabia ! Si tu crois que je vais me rappeler de tout ça, tu te fais des illusions ! Et puis, si je dois
rentrer toutes ces informations pour toutes mes photos, j'en ai pour 10 ans !
Je suis d'accord sur le charabia, mais c'est inutile de le retenir. Je t'ai expliqué tout ça uniquement pour que tu saches que ça existe, c'est tout.
La seule chose à retenir, c'est que l'on peut mettre des mots-clés sur ses photos, et que c'est très pratique pour les retrouver.
Mais comme je sens que tu es sceptique, je vais d'abord te montrer comment ce système permet de retrouver très vite une photo ; si tu es convaincu,
tu pourras regarder ensuite comment on introduit les mots-clés.
Et puis, tu sais, une fois que tu en as l'habitude, taper quelques mots-clés
juste avant d'enregistrer le fichier, cela ne prend que quelques secondes !
Retrouver une photo par XnView avec les "IPTC"
Mon dossier "Photos de plongée" contient plusieurs milliers de photos, rangées dans près de 40 dossiers qui correspondent chacun à un voyage. Inutile de dire que retrouver une photo dont je me rappelle le sujet, sans savoir exactement où et quand elle a été prise, peut être long et fastidieux : cela m'oblige parfois à parcourir le contenu de dizaines de dossiers. Et elle est forcément dans celui que j'ouvre en dernier...
Mais, avec XnView et les mots-clés que j'introduis dans les données IPTC de mes photos (nous verrons comment le faire juste après), c'est très simple. Les deux vidéos qui suivent montrent deux exemples de recherches. Commençons par une recherche simple.
Je me rappelle une belle limace, une Berthelle de Martens que j'ai photographiée il y a quelques années. C'est un animal de la zone indo-pacifique mais, comme j'ai plongé à de nombreuses reprises dans cette zone, je ne sais pas dans quel dossier chercher. Je vais donc utiliser XnView. Comme c'est ma seule photo de ce type de limace, le mot-clé "berthelle" suffit.
Comme le montre la vidéo, XnView retrouve très vite les trois photos que je cherchais. Il me permet de les visualiser, de savoir dans quel dossier elles se trouvent, et de les copier dans un nouveau dossier si nécessaire.
La vidéo ci-dessous illustre une recherche plus complexe : pour illustrer un exposé de biologie sous-marine sur les tuniciers, je recherche toutes mes belles photos d'ascidies. Comme, évidemment, j'en ai photographié au cours de plusieurs voyages dans des mers différentes, l'utilisation de XnView va grandement me simplifier la tâche.
Pour retrouver ces photos qui proviennent de 6 voyages différents sans utiliser XnView, j'aurais dû ouvrir les dossiers de tous les voyages, les identifier, et les copier vers un nouvel emplacement. Je les aurais peut-être toutes trouvées, mais j'y aurais passé beaucoup plus de temps que la petite minute que demande XnView.
Introduire des mots clés dans les "IPTC"
Pour associer les mots-clés à vos photos, vous pouvez utiliser Photoshop Elements ou tout simplement l'Explorateur de Windows. Bien sûr, il existe beaucoup d'autres moyens, à commencer par XnView, mais pourquoi se compliquer la vie puisque nos photos sont forcément passées par Photoshop Elements, et sont dans un dossier Windows. Pour ma part, je préfère utiliser Photoshop Elements, pour une raison toute simple : puisque j'utilise Photoshop Elements pour mes retouches, j'introduis les mots-clés dans les IPTC juste avant d'enregistrer le fichier sous son nom définitif.
Quels mots-clés choisir ? Tout d'abord une règle absolue : un mot clé est... un mot . Si vous définissez un mot-clé qui comporte deux ou plusieurs mots, comme par exemple "ange géographe", vous vous exposez à des déboires certains. Et ne pensez pas vous en sortir en écrivant "ange-géographe" avec un tiret car, suivant les logiciels, le tiret est un considéré comme un caractère ou comme un séparateur. On peut à la rigueur utiliser un underscore "ange_géographe".
Pour ma part, j'ai choisi la simplicité et à chaque photo j'associe des mots-clés en considérant le sujet pricipal et parfois un sujet secondaire. Je choisis mes mots clés à partir des noms français et latin du sujet, et j'ajoute un chiffre pour la qualité de la photo :
- 3 pour une photo que je considère comme bonne,
- 2 pour une photo acceptable,
- 1 pour une photo médiocre, mais que je garde parce que c'est ma seule photo d'une espèce, ou parce que je conserve un souvenir précis attaché à cette photo, ou pour toute autre raison.
Je présente ci-dessous une application de ce principe aux trois photos dont j'ai défini les noms dans la page "Trouver le nom".
 |
 |
 |
| murene-verte.jpg | dominique-sortant-du-Marcus.jpg | antennaire-de-commerson.jpg |
| murene, verte, gymnothorax, funebris, 3 | plongeur, dominique, épave, marcus, rouge, 1 | antennaire, commerson, antennarius, 3 |
La vidéo ci-dessous illustre comment j'entre les mots-clés avec Photoshop Elements, juste avant d'enregistrer la photo sous son nom définitif. Dans ce cas, il s'agit d'un hippocampe d'estuaire (hippocampus kuda), et je considère la photo comme bonne.
Mes mots-clés sont donc hippocampe, estuaire, hippocampus, kuda, et le chiffre 3 pour indiquer que la photo est bonne (voir à ce sujet la bulle sous la vidéo).

Hé ! J'ai vu ! Tu t'es planté ! Tu as dit que tu trouvais la photo bonne, donc le mot-clé devait être 3, et tu as mis 1,2 et 3 !
Heureusement que je suis là !
Eh bien non, au risque de te surprendre, je l'ai fait exprès :
- quand la photo est mauvaise, je mets 1,
- quand elle est moyenne, je mets 1 et 2,
- et quand elle est bonne, je mets 1,2 et 3.
Comme ça, la recherche par mots clés est plus facile !
- Quand je cherche avec le mot-clé 1, je retrouve toutes les photos : les mauvaises, les moyennes et les bonnes ;
- quand je cherche avec le mot-clé 2, je retrouve les photos moyennes et les bonnes ;
- et quand je cherche avec le mot-clé 3, je n'ai que les bonnes !
La vidéo ci-dessous montre comment je vérifie et entre des mots-clés avec l'Explorateur Windows : je vais vérifier ceux que je viens d'entrer dans la vidéo ci-dessus, et saisir ceux de la photo suivante, un nudibranche Glossodoris Immaculée. Les mots-clés seront donc : nudibranche, glossodoris, immaculée, pallida, 1, 2, 3 puisque la photo est belle.
Evidemment, les deux méthodes ci-dessus permettent aussi de modifier les mots-clés d'une photo.
Les photos et les textes de ce site sont la propriété de Dominique Garçonnat, créateur du site www.photoplonge.com
Leur reproduction et leur utilisation sont autorisées à des fins non commerciales, sous réserve de l'accord de l'auteur.
Les opinions et avis exprimés sur les différents matériels n'engagent que l'auteur.









